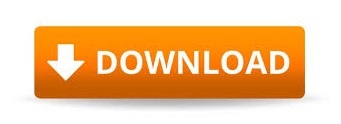

Track changes can be turned on by pressing CTRL+SHIFT+E. The keystroke for Word 2007 and later is ALT+H followed by 8. For example, paragraph markers must be turned on in Word so that they show visually. Note that some of the items have to be enabled in Word also for all of these to work. List nesting announcement - not checked.New lines and paragraph indication - off.Press SHIFT+TAB to return to the tree view and continue exploring. NOTE: Remember to press TAB to move to the read-only help text for any item in the tree view of Quick Settings, where you can find out more information about each particular setting. Press DOWN ARROW to explore some of the following items that you can change for how JAWS looks at text in Microsoft Word:.Notice that the title bar reads, "Quick Settings - Word." This is your indication that any changes you make in the Quick Settings dialog box only apply to Microsoft Word. The JAWS Quick Settings dialog box opens. Go ahead and do that on your computer as well. First, I will open Microsoft Word on my computer.The default for Quick Settings is to save changes to disk. Remember that any changes you make in Quick Settings will be saved for that application the next time you switch to it.

To open the Quick Settings dialog box press INSERT+V.ĮXERCISE: Open Microsoft Word on your computer and follow along with the instructor to explore the Quick Settings available for Word. It is designed to make it easy to change application-specific settings. The Quick Settings dialog box, introduced in JAWS 13, is a replacement for the former Adjust JAWS Options dialog box. Press the command twice quickly to have JAWS speak the RGB color values as well. For example, if JAWS announces "black on white," this indicates the text color is black on a white background. INSERT+5 on the numbers row - Speak font color: This command reads the font and background colors at the current cursor location. NOTE: Press INSERT+F twice quickly to display the font information in the virtual viewer. Attributes such as bold, underline, or italic.In Microsoft Word for example, the following information may be spoken: INSERT+F - speak font information at the cursor: Use this keystroke to have JAWS announce the font information at the location of the cursor. The following keystrokes may be useful in determining the font information at the current cursor location. NOTE: For those of you participating in the live Webinar, the following link will open the documentation in a new browser window. JAWS Techniques for Examining Text Formatting JAWS Techniques for Examining Text Formatting
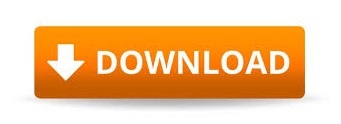

 0 kommentar(er)
0 kommentar(er)
